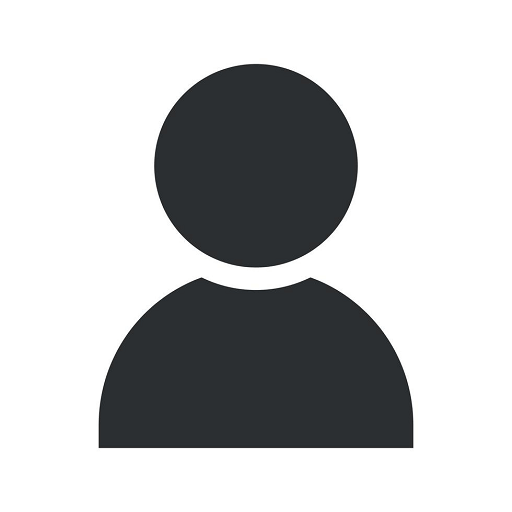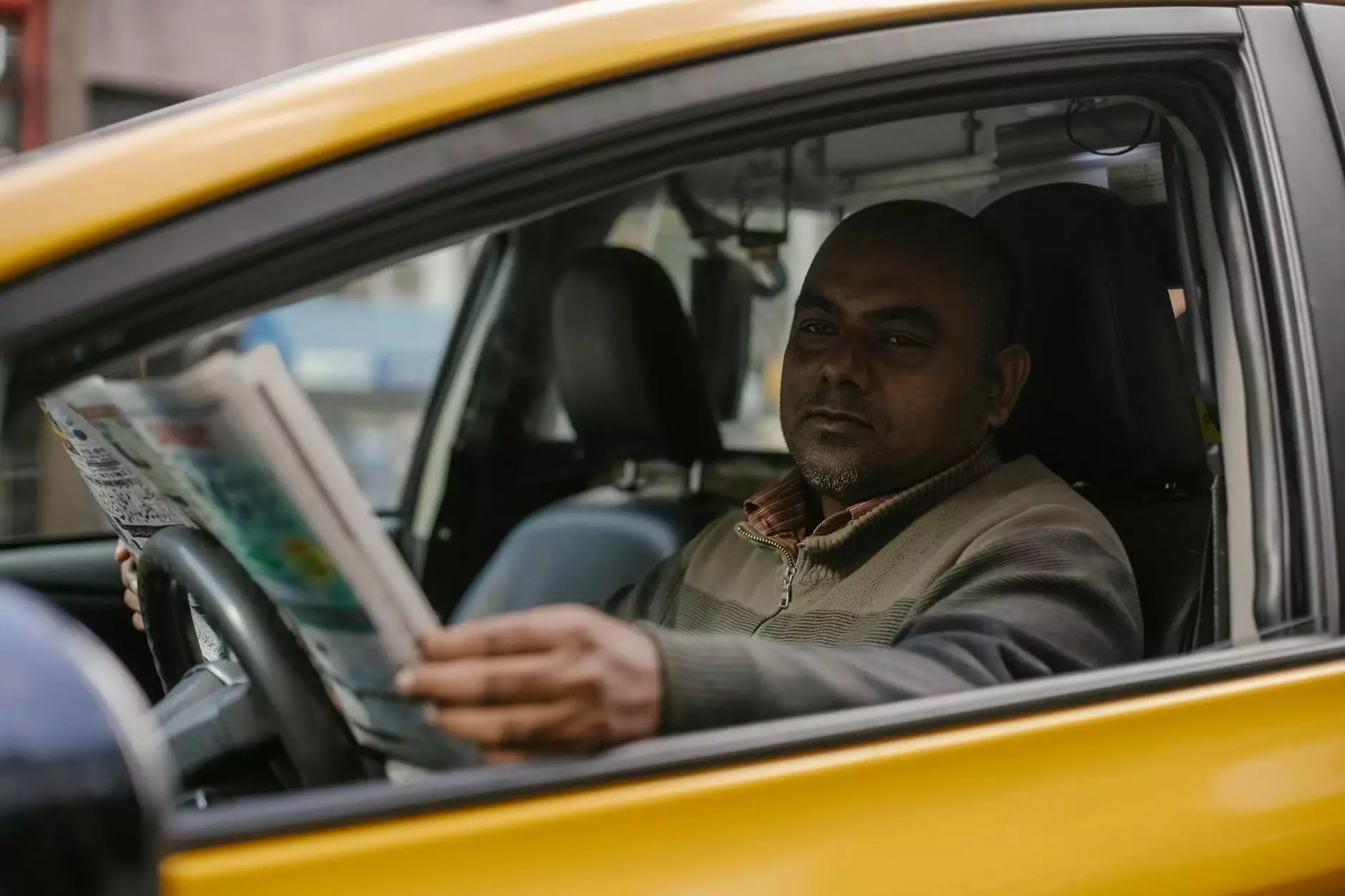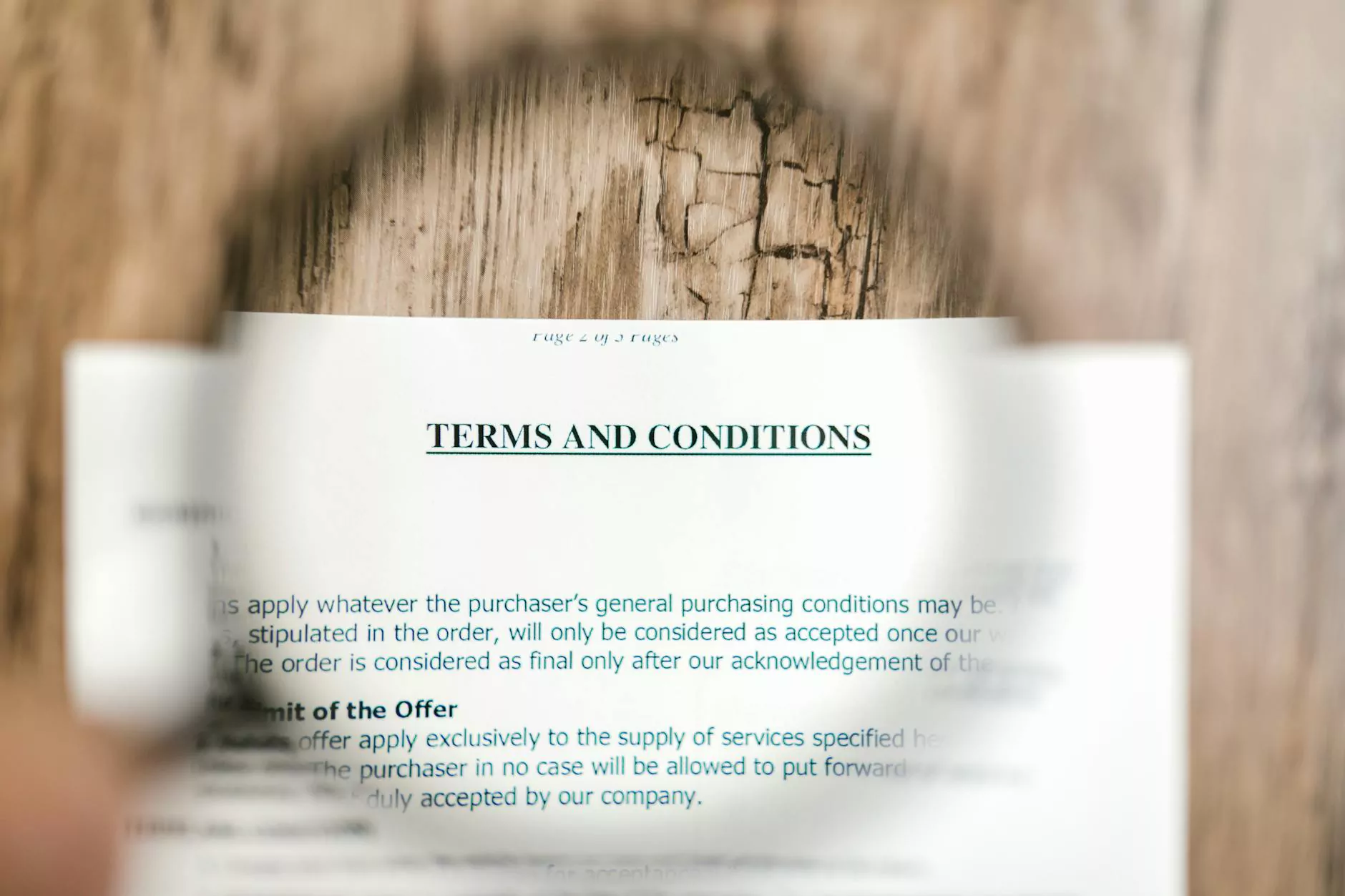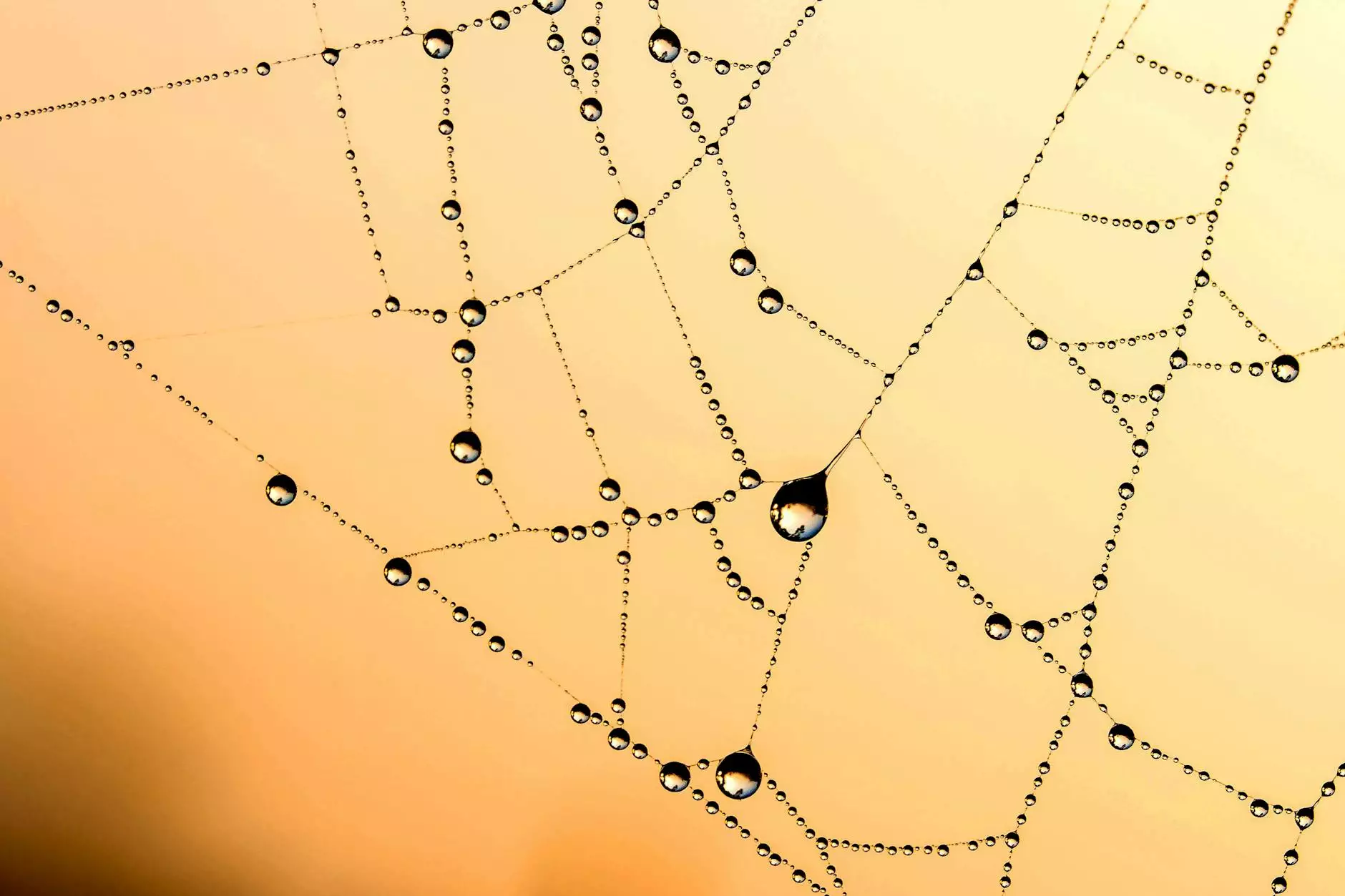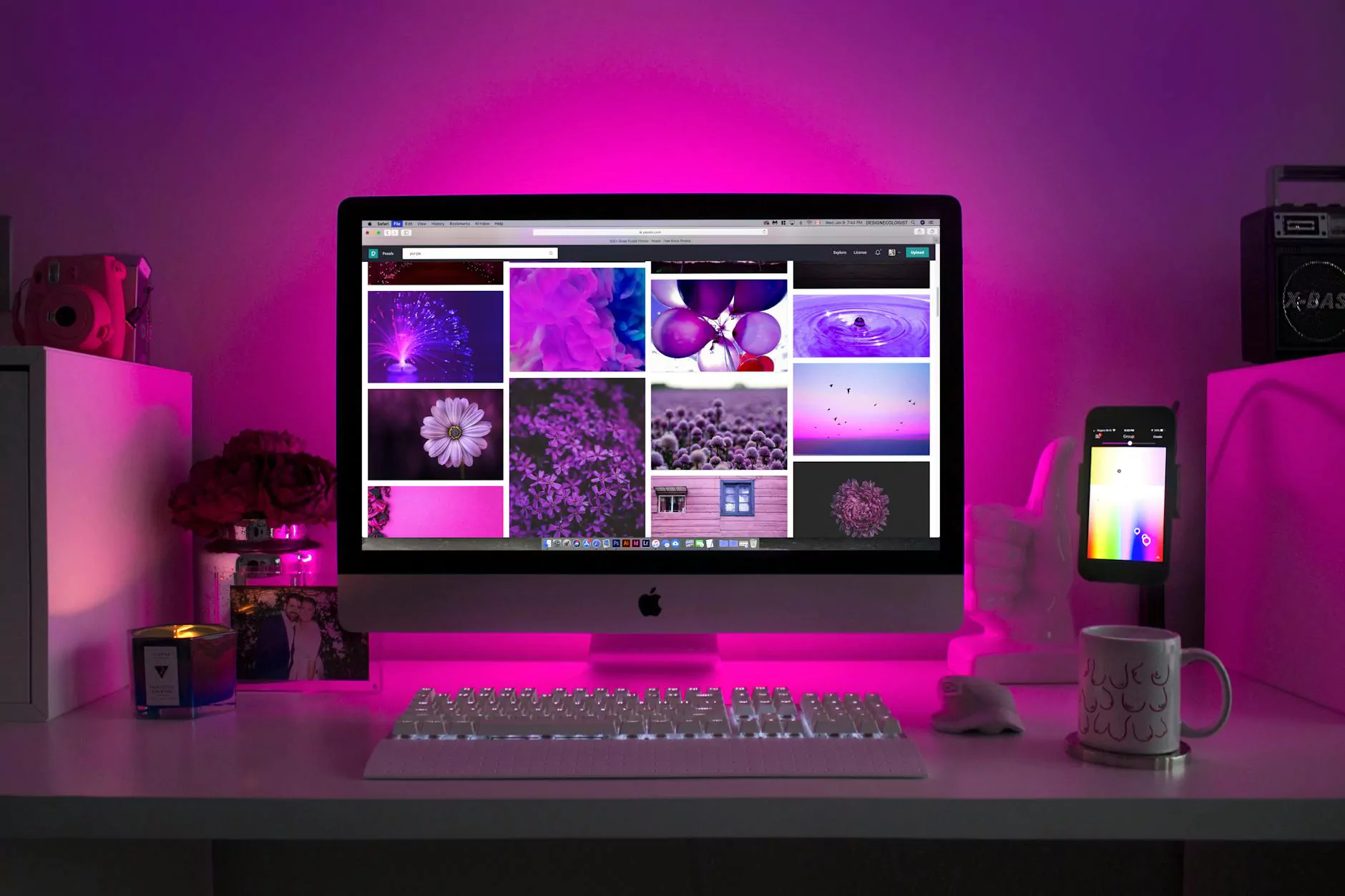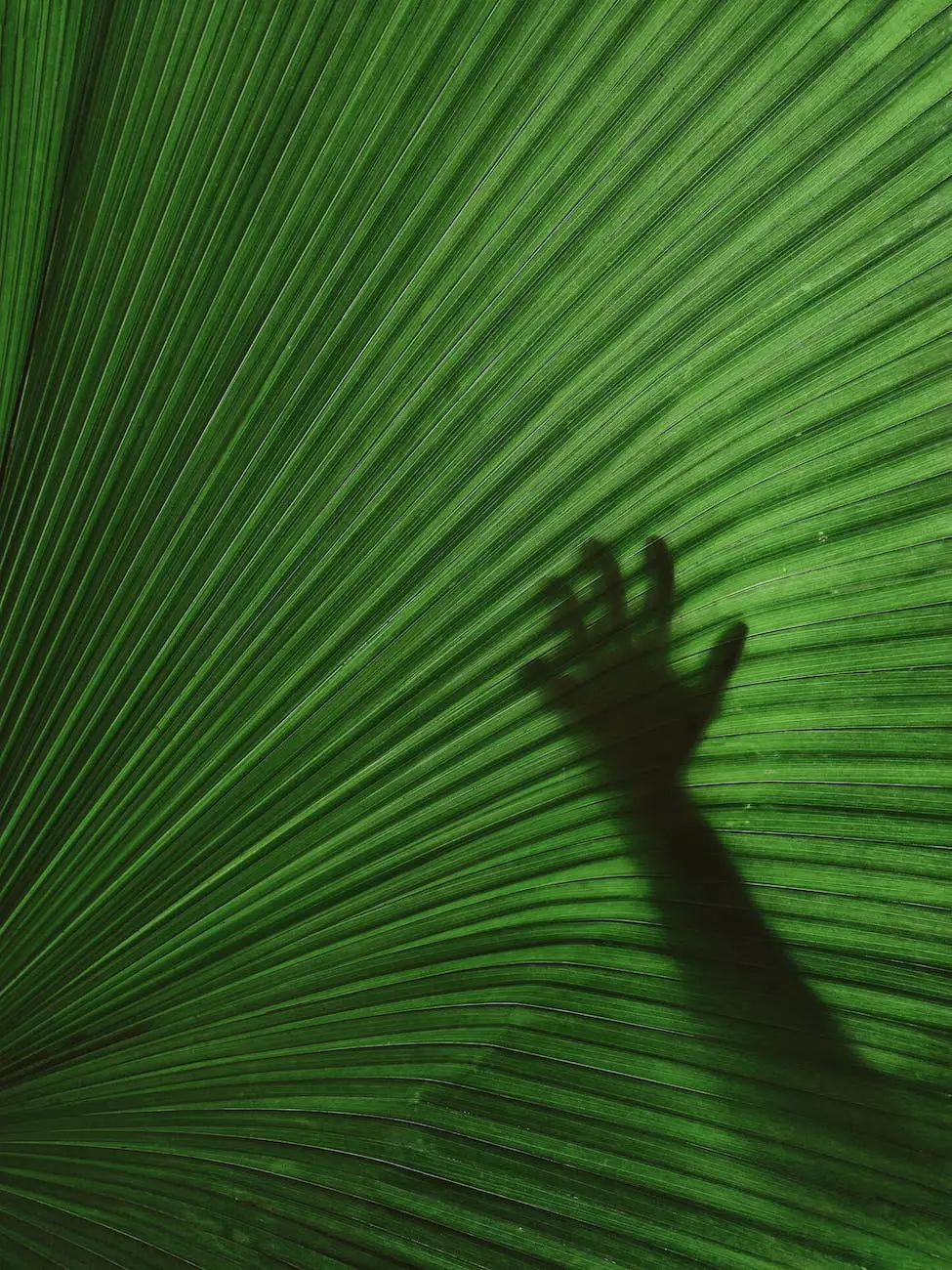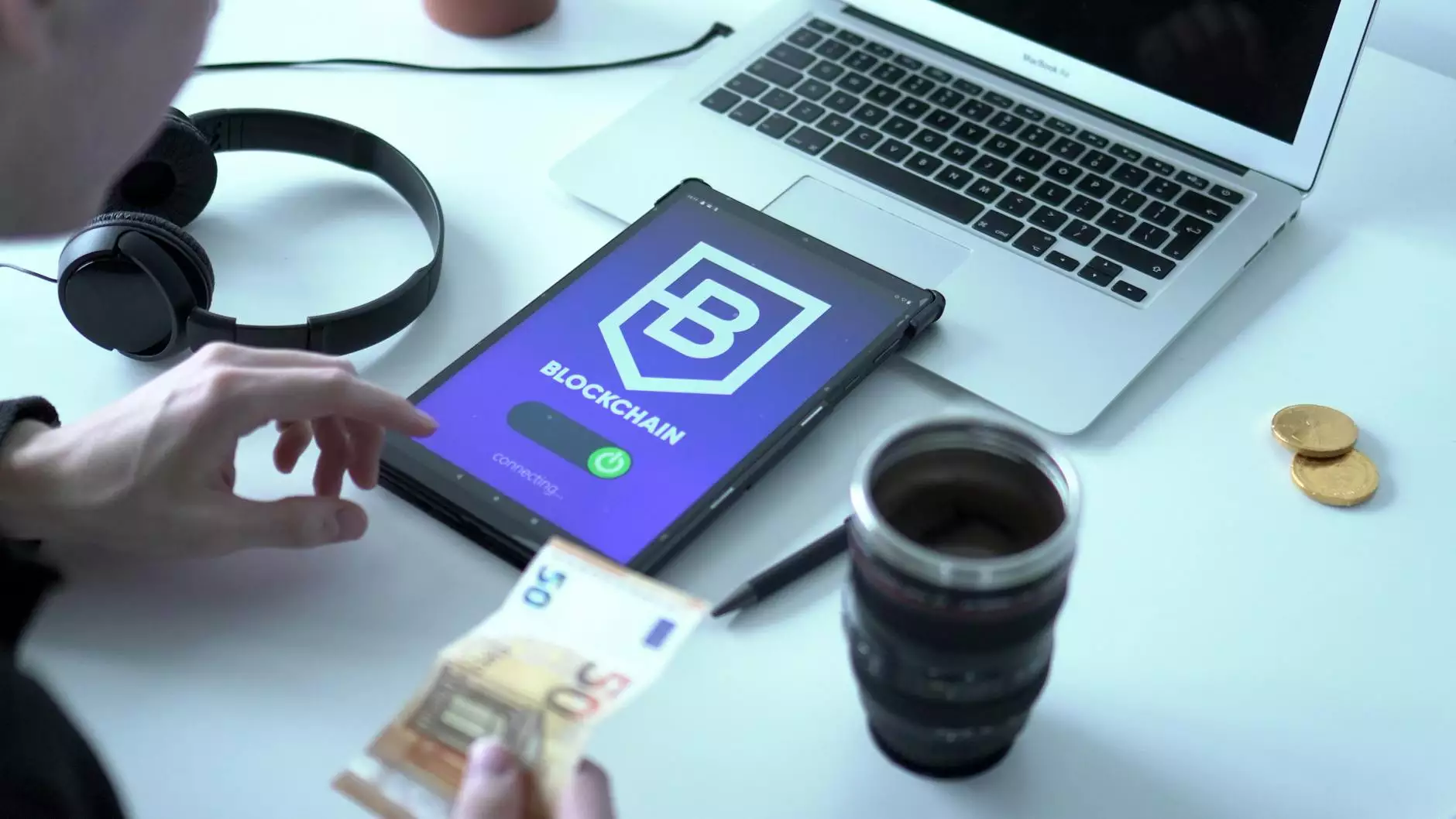How to Join a Zoom Conference Call
Services
Introduction
Welcome to Moxie SEO's comprehensive guide on how to join a Zoom conference call. In today's digital age, Zoom has become a go-to platform for virtual meetings, webinars, and online collaboration. Whether you are a business professional, student, or simply someone looking to connect with others remotely, understanding the process of joining a Zoom call is indispensable.
Getting Started
Before diving into the specifics, let's cover the basics. To join a Zoom conference call, you will need the following:
- A device (computer, laptop, smartphone, or tablet) with internet access
- The Zoom application installed on your device
- A valid Zoom meeting link or ID
- Optional: A Zoom account (helpful for managing your own meetings)
Step-by-Step Instructions
1. Install the Zoom Application
If you haven't already, visit the official Zoom website or your device's app store to download and install the Zoom application. Once installed, launch the application and sign in using your Zoom account credentials or continue as a guest.
2. Join a Meeting
To join a Zoom conference call, you have several options:
- Option 1: Click on the Zoom meeting link provided by the host. This link may be sent to you via email, messaging platforms, or shared on a website. Once you click the link, it will automatically open the Zoom application and prompt you to join the meeting.
- Option 2: If you have the meeting ID handy, open the Zoom application and click on the "Join" button. Enter the meeting ID and your display name, then click "Join." If the meeting requires a passcode, enter it when prompted.
- Option 3: If you have a Zoom account, sign in to the Zoom application and click on the "Join" button. Enter the meeting ID or personal meeting room link if applicable, then click "Join."
3. Configuring Audio and Video
Upon joining a Zoom conference call, you may be prompted to configure your audio and video settings. Be sure to grant Zoom access to your device's microphone and camera to fully participate in the call experience. If needed, you can also select your audio and video preferences from within the Zoom application's settings.
4. Engaging with Others
Now that you've successfully joined the Zoom conference call, it's time to engage with others. Here are some useful features and tips:
- Video and Audio Controls: Use the video and audio controls located at the bottom of the Zoom meeting window to enable/disable your camera and microphone.
- Chat: The chat feature allows you to communicate with other participants through text messages. You can send private messages to individuals or broadcast messages to the entire group.
- Screen Sharing: If you need to share your screen with others, click on the "Share Screen" button. Choose the screen or specific application window you want to share, then click "Share."
- Virtual Background: Zoom offers the ability to use virtual backgrounds, which allows you to replace your actual background with an image or video. Impress your peers with a professional setup or have some fun with creative backgrounds.
Troubleshooting and Tips
Troubleshooting
If you encounter any issues while joining a Zoom conference call, consider the following troubleshooting steps:
- Check your internet connection: Make sure you have a stable internet connection to avoid audio or video lag.
- Update your Zoom application: Keeping your Zoom application up-to-date ensures access to the latest features and security patches. Check for updates regularly.
- Restart your device: Sometimes, a simple restart can resolve unexpected issues with the Zoom application or your device's settings.
- Contact the host or Zoom support: If all else fails, reach out to the meeting host or Zoom support for additional assistance.
Tips for a Seamless Zoom Experience
Here are some additional tips to enhance your Zoom conference call experience:
- Join in a quiet environment: Find a quiet space where you can focus on the call without distractions.
- Test your audio and video beforehand: Run a quick test to ensure your microphone, speakers, and camera are functioning correctly.
- Be mindful of your surroundings: If you're on video, consider your background and lighting. A clutter-free and well-lit environment can leave a positive impression.
- Mute yourself when not speaking: To minimize background noise, mute your microphone when you're not actively speaking.
- Participate actively: Be engaged, ask questions, and contribute to the conversation to make the most of your Zoom conference call.
Conclusion
Congratulations! You now have all the information you need to confidently join a Zoom conference call. As the world continues to embrace remote communication, mastering this essential skill will prove valuable in various personal and professional settings. Remember to always double-check your meeting details, keep your Zoom application up-to-date, and explore the vast array of features Zoom has to offer. Happy Zooming!